The Azure Backup service provides a virtual machine (VM) backup capability, making it possible to create consistent copies of a VM’s data. This ensures that users can restore a VM to a previous state in case of failures, data corruption, or accidental deletions. Azure provides integrated tools to support these backups, offering flexibility and reliability.
By capturing all necessary VM data, including the disk configurations and operating system state, Azure Backup ensures business continuity and data protection. The service offers protection through automated, user-defined backup schedules.
Azure VM Backup retains copies for specified durations and can restore entire VMs or specific files. The backups are stored in the Azure Recovery Services Vault, leveraging Azure’s cloud infrastructure to ensure high availability.
In this article:
- How Azure VM Backup Works
- Tutorial: Backup a Virtual Machine in Azure
- 4 Best Practices for Azure VM Backup
- Challenges and Limitations of Azure VM Backup
How Azure VM Backup Works
Azure VM Backup provides an automated process to ensure consistent and secure backups for virtual machines:
- Selecting VMs: The backup process begins with selecting Azure VMs for backup and defining a backup policy. This policy specifies the schedule for taking snapshots and the level of backup consistency—application-consistent, file-consistent, or crash-consistent.
Note: Application-consistent and file-consistent backups require installing a backup extension on the VM, while crash-consistent backups do not require any agents.
- Taking a snapshot: During the backup, Azure Backup takes a snapshot of the VM. For Windows VMs, it coordinates with the Volume Shadow Copy Service (VSS) to ensure application-consistent snapshots by default. If application consistency is not achievable, a file-consistent snapshot is taken instead. For Linux VMs, file-consistent backups are the default, and app-consistent snapshots can be achieved using customized pre/post scripts.
- Reading disks and updating deltas: Once the snapshot is captured, Azure Backup reads the VM’s disks and identifies the changed data blocks (delta) since the last backup. These delta blocks are then transferred to the Recovery Services Vault, where backups are securely stored.
Azure Backup also supports backups in Azure Extended Zones (preview), which improve resiliency by distributing resources across multiple physical locations within a region. This ensures higher availability and fault tolerance, providing an extra layer of protection for critical workloads.
Tutorial: Backup a Virtual Machine in Azure
To back up a Virtual Machine (VM) in Azure, follow these steps using the Azure portal. This process involves creating a Recovery Services vault, applying a backup policy, and enabling the backup on the selected VM. These instructions are adapted from the Azure documentation.
Step 1: Create a Recovery Services Vault
The first step is to set up a vault for the backup:
- To access the Backup Center, sign in to the Azure portal.
- Navigate to Backup Center by searching for it in the search bar and opening the dashboard.
- In the Backup Center, select Vault from the Overview tab.
- Choose Recovery Services Vault as the vault type and click Continue.
- Configure the following details:
- Subscription: Select the Azure subscription.
- Resource Group: Choose an existing resource group or create a new one.
- Vault Name: Provide a unique name for the vault.
- Region: Select the same region where the VM resides.
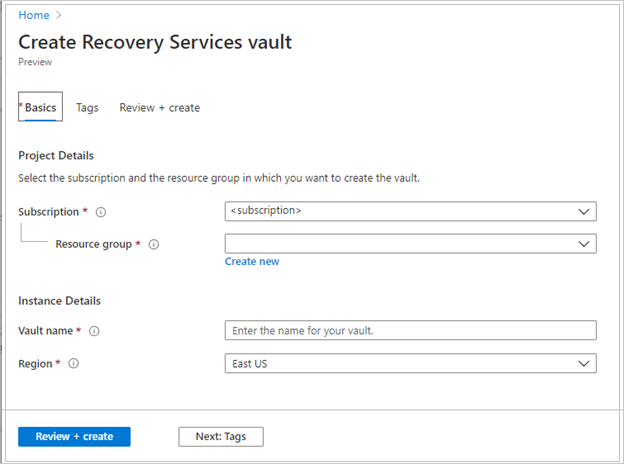
Source: Microsoft
- After configuring the settings, click Review + Create, then select Create.
- Monitor the notifications for the creation status. Once created, the vault will appear in the list of Recovery Services vaults.
Step 2: Assign a Backup Policy
To configure backup:
- In the Backup Center, click on +Backup from the Overview tab.
- In the Start: Configure Backup window, set the Datasource Type to “Azure Virtual Machines” and select the newly created vault.
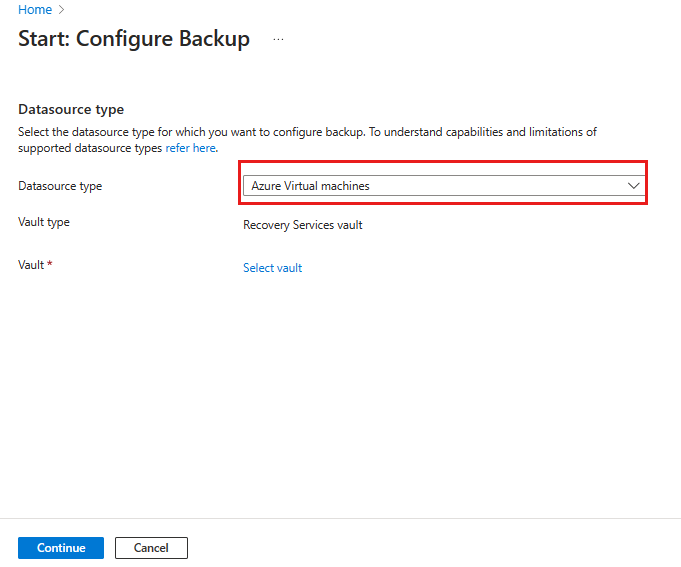
Source: Microsoft
- Next, choose a backup policy. The default backup policy is applied automatically, scheduling daily backups with a retention period of 30 days.
- To customize the policy, select Create New and specify:
- Backup Schedule: Daily or weekly backups.
- Retention Periods: Retain backups for specific days, weeks, months, or years.
- Instant Restore: Set the retention duration for local snapshots (e.g., 2 days by default).
Step 3: Enable Backup on a VM
Start by selecting virtual machines:
- Under Virtual Machines, click Add and select the VMs you want to back up. Only VMs in the same region as the vault can be chosen.
- After selecting the VMs, click Enable Backup.
- Azure Backup installs the required backup extension on the VM agent and deploys the selected policy.
Step 4: Start the Backup Job
To run the initial backup:
- Go to Backup Center, select Backup Instances, and search for the configured VM.
- Select Backup Now to trigger the backup job immediately.
- Monitor job progress in Backup Jobs under Backup Center. The backup process has two phases:
- Snapshot phase: Creates a recovery point for instant restores.
- Transfer data to vault: Copies the backup to the vault for long-term retention.

Source: Microsoft
NOTE: For environments with hundreds of VMs, consider scripting these tasks using Azure CLI or PowerShell to save time and ensure consistency across configurations.
4 Best Practices for Azure VM Backup
The following best practices guide organizations in strengthening their Azure VM Backup strategies, optimizing resource use, and ensuring data reliability.
1. Regularly Test the Restores
Testing restored data from backups is vital to confirm the integrity and functionality of the recovery process. Regular testing verifies that backup configurations are correct and the restored systems can resume normal operations without data loss.
Scheduling frequent test restores into backup plans builds confidence in data recovery capabilities. By identifying discrepancies during tests, improvements can be made before actual restores are needed.
✅ Pro tip: with N2W you can automate Azure disaster recovery testing—to save you (and your team) hours of work, while ensuring your workloads are always recoverable.
2. Use Application-Consistent Snapshots
Leveraging application-consistent snapshots in the backup strategy ensures the integrity of applications during data recovery. These snapshots enable quick returns to operational states by ensuring data coherence across all applications, avoiding transaction loss.
Application-consistent snapshots integrate with Azure’s backup mechanisms, supporting applications with varying data coherence needs. Ensuring these backups are part of the strategy minimizes risks during recovery.
3. Optimize Backup Schedules and Retention Policies
Balancing backup schedules and data retention policies can optimize storage use and cost. Tailoring these aspects according to data importance and expected recovery times helps maintain efficient resource usage while ensuring critical data remains protected.
Optimizing these settings allows organizations to handle expected growth without excessive costs and ensures backup processes align with business risk profiles and operational requirements.
4. Monitor Backup Performance and Costs
Regular monitoring of backup performance and costs provides insights into the operational efficiency of backup solutions. Azure provides dashboards and reporting tools to assess data transfer rates, storage consumption, and cost effectiveness.
By analyzing these metrics, organizations can make informed adjustments to improve backup efficiency. Monitoring helps in identifying and addressing bottlenecks, ensuring backups execute smoothly and cost-effectively.
- Use tagging for backup management: Implement Azure tags to categorize VMs by environment (e.g., production, test, or dev) or criticality. This makes it easier to apply different backup policies and prioritize high-value resources.
- Combine Azure VM Backup with Azure Policy: Use Azure Policy to enforce compliance with backup configurations. For example, automatically assign VMs to a backup policy upon creation to ensure no critical VM is left unprotected.
- Leverage incremental backups to minimize costs: Optimize storage usage by taking advantage of Azure’s incremental backups. These focus only on changes since the last backup, reducing storage costs and improving backup performance.
- Enable soft delete for Recovery Services Vault: Protect against accidental deletion by enabling soft delete, which retains deleted backups for up to 14 additional days. This feature provides an extra layer of protection without requiring advanced configurations.
- Automate backup auditing with scripts: Use Azure PowerShell or CLI scripts to audit and monitor backup configurations across the environment regularly. Automated audits ensure all VMs are covered and policies are followed consistently.
Challenges and Limitations of Azure VM Backup
Before working with Azure VM Backup, it is important to be aware of the potential challenges and limitations of the service. Here are some of the main issues and how to address them.
1. Non-Supported Configurations
Azure VM Backup does not support all VM configurations or scenarios. For example, certain specialized VMs, like those using unmanaged disks, custom OSes without supported agents, or encrypted disks without a Key Vault backup, may face limitations. Additionally, features like network-attached storage or shared disks may require alternative backup methods or additional configuration steps.
To mitigate these challenges, organizations should review Microsoft’s documentation on supported VM configurations before planning backups. Ensuring compatibility reduces the risk of incomplete backups or errors during recovery.
2. Cost Management for Long-Term Retention
Storing backups for extended periods can lead to significant costs, especially for organizations with stringent compliance or archival requirements. Retaining multiple recovery points over months or years increases the use of storage in the Recovery Services Vault, and associated costs can rise sharply.
To address this, organizations should evaluate the necessity of retaining data for prolonged periods and consider using Azure’s archive storage tiers, which offer lower-cost options for infrequent access. Regularly reviewing and pruning outdated backups can also optimize storage costs.
3. Performance Impacts
Backing up active VMs can introduce performance overhead, especially during snapshot creation and data transfer phases. This can lead to slower application performance or increased latency, particularly in resource-intensive environments.
To minimize performance impacts, backups should be scheduled during low-usage periods. Organizations can also allocate additional resources or leverage application-consistent snapshots to reduce disruptions. Proper backup design can ensure production workloads are minimally affected.
4. Cross-Region Restore Limitations
While Azure VM Backup provides high availability within a region, cross-region restores can be complex and are not always straightforward. Data transfer between regions may incur additional costs and take longer due to network latencies and data size. Moreover, certain configurations may not fully support cross-region restores.
Organizations relying on cross-region disaster recovery should consider Azure Site Recovery, which is intended for replicating VMs across regions. Combining this with VM Backup ensures a comprehensive approach to resiliency and disaster recovery.
✅ Pro tip: You can use N2W to easily automate backup and restore across regions—or even across clouds between Azure and AWS.
Related content: Read our guide to Azure storage lifecycle management
Use N2WS for No-Cost, Full-Featured Azure Backup
VM Backup is not just about protecting data; it’s a critical component of business continuity planning. Azure’s robust backup solutions, combined with tools like N2WS, can help organizations stay prepared for outages, cyberattacks, or compliance audits while optimizing costs.
No-cost Azure Backups
Unlike Azure Backup, which has a fixed service cost and charges per number of protected instances, N2WS does not have fixed service costs. You can manage backups for free and only pay for Azure storage and bandwidth costs.
Cross-Cloud from AWS to Azure
N2WS enables cross-cloud backup and recovery between AWS and Azure. This feature allows you to create a highly secure backup in—not just a separate account or region, but a separate cloud—for the ultimate data protection.
Immutability
Users can make backups immutable, adding a layer of security by preventing data changes during the retention period. This may help meet various compliance requirements.
Better security
For users who prioritize security and compliance, N2WS supports multi-factor authentication (MFA). This feature adds an extra layer of protection to user accounts by requiring a temporary code sent via email or generated by an authenticator app.
Improved scalability
N2WS enhances scalability with features like agentless SQL backups using worker instances. This capability allows for efficient Azure SQL database backup and recovery, leveraging Azure-native snapshots. The agentless approach improves performance and scalability, ensuring that production databases are regularly backed up and can be swiftly restored.
Understanding Azure Backup pricing and exploring cost optimization strategies are crucial for managing cloud expenses effectively. By tailoring backup policies, leveraging archive storage, and considering third-party solutions like N2WS, businesses can significantly cut costs while maintaining robust data protection. Ready to take your backup strategy to the next level?