When we talk about cloud computing, one topic that never seems to go out of fashion is cost control. It doesn’t matter if you’re a small startup, just dipping your toes into the world of cloud, or a large enterprise with massive environments running—you are always going to keep one eye on that monthly bill. And somehow, when that bill arrives, it’s always more than you expected, or at least hoped for.
To help you keep your costs down, we offer N2W, a tool that comes with many features that allow you to cut those costs, whatever your use case might be. In this article, we’ll introduce you to one of the brand new features that was just released with version 3.2.1, N2W AnySnap Archiver™.
This new addition lets you import existing AWS EBS snapshots into N2W, which you can later utilize to store those same snapshots in AWS S3 storage or AWS Glacier, immediately delivering huge savings on Amazon long term storage. To make things easy, we’ll guide you through the entire process with this how-to article.
Watch this tutorial video to see how to instantly save money by archiving legacy snapshots with with N2W AnySnap Archiver.
AnySnap Archiver™ Step-by-Step Guide
Since N2W AnySnap Archiver™ is the standout feature of version 3.2.1 for new clients and allows you to save big without even being a customer (more on that later), let’s first quickly go through the entire setup for N2W Backup & Recovery.
Deploying N2W
To start, open the AWS Marketplace, and look for N2W; what you’re specifically interested in is the “N2W Backup & Recovery for AWS Free Trial/BYOL” version, but if you want to go for another edition, that’s fine too.
Next, subscribe to N2W Backup & Recovery.
Proceed to the main part, which is ”Configuration.”
Here, the most important thing to note is the region where you will be deploying, so make sure you choose the one you’re using. In this guide, we’ll stick with the default US-East-1.
Finally, choose how you want to launch N2W (we went with the quick option, “from Website”), the instance type (t3.medium is default and should be enough to get you started, plus you can always scale the instance later if needed), and a few other details like the security group, SSH key, and VPC in which you’re going to deploy.
After you’re done, at the bottom of the page, you can click on “Launch Instance,” and move on to the AWS console, where your new instance should soon be waiting.
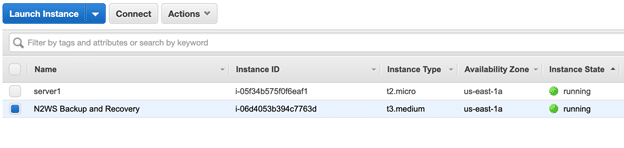
Configuring N2W
First off, find the public IP of your N2W instance (or a private one if you opted to deploy in a private subnet to be more secure), and open it in your browser. Note that you should use the full URL with “https,” for example: https://54.174.230.38.
When you access N2W, you will have to verify your instance ID; this is just a precaution, an additional layer of security, and a welcome one.
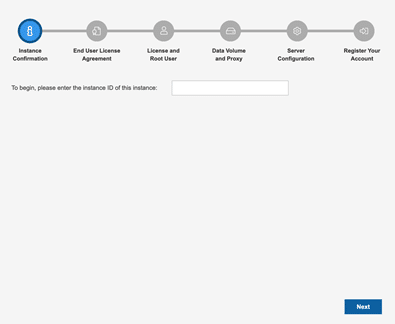
This is followed by a quick EULA.
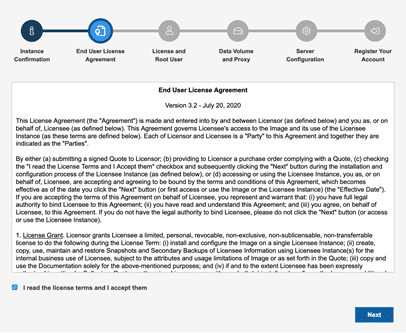
Next, you need to input some basic information like username and password.
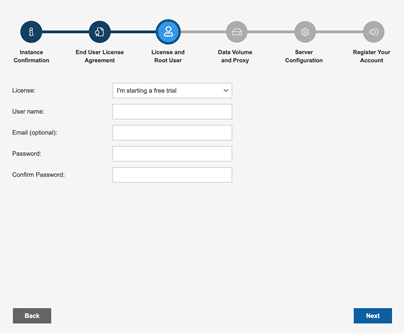
After that, there is a time zone configuration, as well as whether or not you want to use an existing volume (for new customers, just keep the default option to create a new one). Also, this is where you’ll be notified in case you haven’t yet added an IAM role with the necessary permissions to your N2W instance. If this is the case, go back to your AWS console and add a role before proceeding.
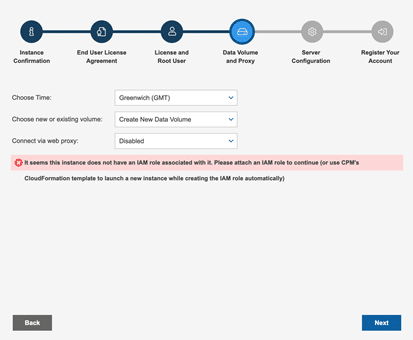
Your next step is configuring capacity, the volume type, and encryption, plus an SSL if you are going to use one. Here, you can also allow or disallow anonymous usage reports.
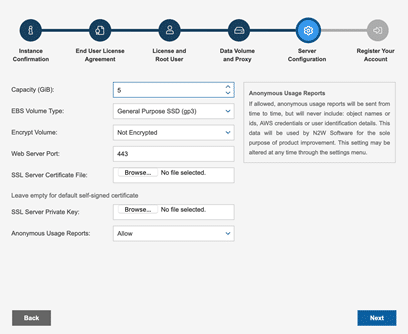
Finally, you can register your personal information; you can also skip this step and take care of it later if you want.
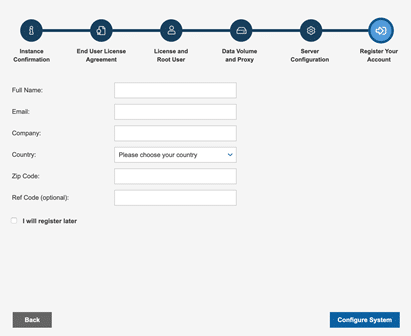
Now, all you need to do is give it a few minutes to complete the configuration, and you’re ready to go.
N2W AnySnap Archiver™
After the configuration is complete, and you’ve logged into N2W, you will be greeted with the main dashboard.
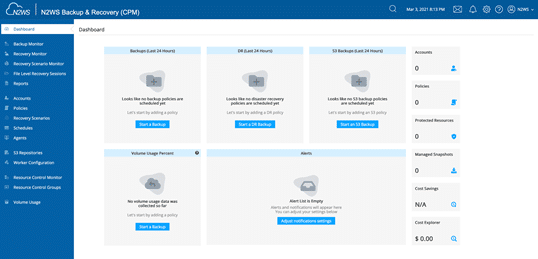
From here, you want to open the Accounts tab and define a new account for N2W.
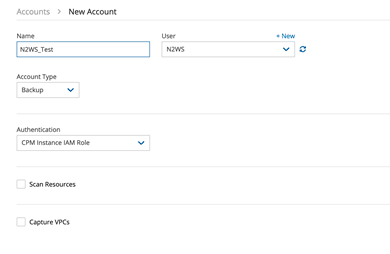
Next, go to the S3 Repositories tab, and click on “New” to add a repository; this is the storage space located in the S3 bucket that will be used to keep your backed-up data. Before you can proceed, you will need to have a cpmdata policy in place. This is a special policy for backing up N2W data; it is necessary for any S3 feature and used in the recovery process in case of a failure. If you don’t yet have a cpmdata policy, you’ll be prompted with the following message:

Click “create a new cpmdata policy.” After being presented with your new, populated policy, click on “Save,” unless there are some details you want to change.
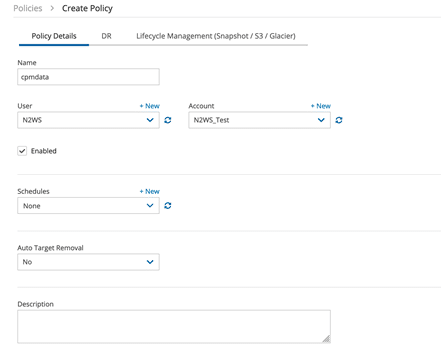
Now, go back to the S3 Repositories tab, and click on “New” once again. Give your repository a name and description, and choose the S3 bucket you want to use.
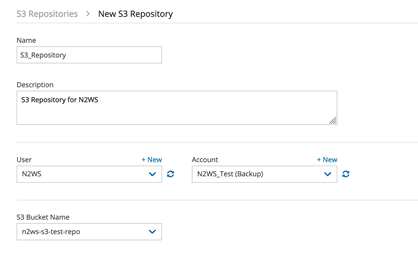
Since you’re setting everything up, you can also take care of the worker-node configuration. Workers are AWS EC2 backup instances that are used for jobs such as backing up your data to S3, accessing your files from the AWS backups, etc. Under the Worker Configuration tab, click on “New,” and fill in the details.
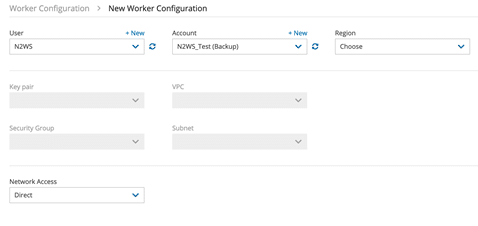
With all that out of the way, you are not only ready to proceed with the N2W AnySnap™ feature but can now also use N2W.
So, open the Policies tab, and click on “New Importer Policy,” which will allow you to look at the existing AWS EBS Snapshots that were created before you deployed the N2W instance to your AWS Cloud.
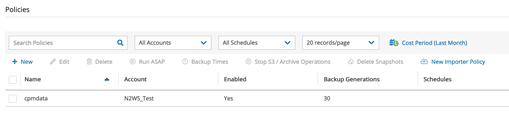
Give your import policy a name, and then open the Import Parameters tab.
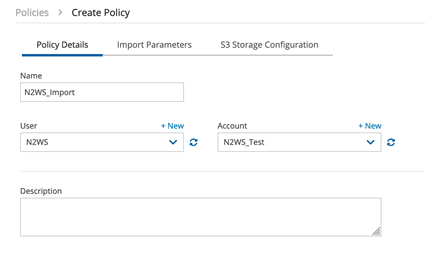
Here, you have a few interesting options. First, you can define a start time, the date and time from which N2W will look for pre-existing snapshots. You can also define the end time or simply leave it to include everything up to the moment you create the policy.
The feature seen in the screenshot below (Backup Record Interval) allows you to consider only those backups that were created with a specific period of time between them. It divides the range (start time, end time) into smaller ranges, with all snapshots in a sub-range being grouped together. This is used when there are volumes with many snapshots within the same sub-range; duplicates will be eliminated, and only the last snapshot will be imported. This is a good option to consider if you have backups that are being created every hour, for example, and you don’t want to include all of them.
Lastly, and most importantly, you can choose tags based on which snapshots will be imported. So if you have a lot of snapshots, and you only want to include some of them in a particular policy, parsing them using tags will allow you to bring in only those you want. This option is a mandatory one, so make sure you have your snapshots tagged.
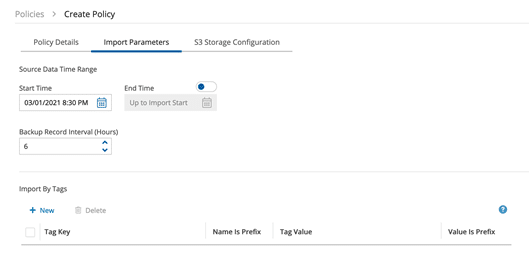
From here, we’re going to move on to the S3 Storage Configuration tab to tell N2W what to do with the snapshots you’re about to import.
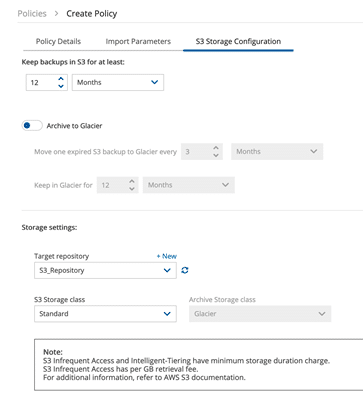
Define the target repository (created earlier), as well as the S3 Storage class. Aside from the Standard tier, you can choose Infrequent Access or Intelligent Tiering. You can also enable Archive to AWS Glacier, giving you options to store in either Glacier or Glacier Deep Archive.
When you’re done configuring, click on “Save,” and you will be back in the Policies tab with your new custom policy in place.
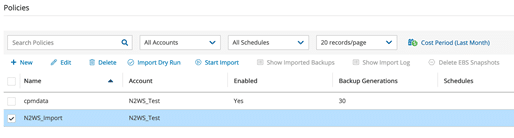
Now all you need to do is click on “Start Import.” When you do, a few things will happen.
If you go to the Backup Monitor tab, you’ll see one or more jobs (depending on the import parameters) being created, with the Lifecycle Status set to “Storing to S3.” These snapshots will then be pushed to the S3 bucket, one backup at a time, starting from the oldest one.

If you go back to your AWS console, you’ll notice a worker instance being created. This instance will handle the task of pushing the AWS EBS snapshots that you define per period of time and tags to the S3 bucket.
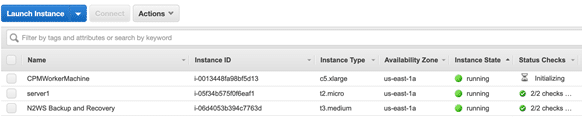
This process won’t take long, depending on the number of snapshots you have and their size. Also, for longer periods and in snapshot-heavy environments, there is a pause and resume option. For our test snapshots of 8 GB, it took only a couple of minutes. Refreshing the Backup Monitor tab now shows that the lifecycle is complete and the snapshots are successfully stored in S3. Be sure to check out our short how-to video on Archive to Amazon Glacier.

Summing it up
As you can see, while there is some initial configuration required, the process of creating import policies and importing snapshots is fairly simple and straightforward. After you define the desired details, N2W handles everything for you. The end result is a huge cost savings for your organization, as you are now paying to store your snapshots in S3 or AWS Glacier, instead of the much more expensive AWS EBS snapshots.
AnySnap Archiver™ is only one of several features you can benefit from in this new version of N2W—there are many more to help you reduce costs as well as automate your backup and disaster recovery process.
You can also watch a short video how-to which walks you through how to use the N2W AnySnap Archiver™ feature.
And the best part – AnySnap Archiver™ can be accessed even if you are not currently an N2W customer by launching our 30 day Free Trial. That means you can go back in time and archive your existing AWS EBS snapshots that you have lying around accruing costs. Try it out now and immediately save by implementing N2W features Store to S3 and Archive to AWS Glacier on your snapshots. Need assistance or more information?